- SAP Success Factors Workforce Analytics (WFA) helps customers gain insights into how talent investments impact business outcomes. WFA also helps increase visibility into workforce trends, risks, and opportunities, and improves the distribution of talent management metrics to front-line managers. WFA offers insight into workforce dynamics and composition. It brings focus to areas that matter and helps a customer find answers to key questions about current workforce challenges.
- Workforce Analytics on SAP HANA (WFA on SAP HANA) uses only SAP Success Factors data replicated into the analytical cube (Ex: Employee Central). The data source is SAP Success Factors, and the cube configuration is based on the Advanced Reporting schema.
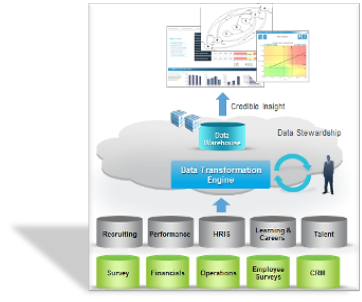
- Fact Tables
- Lookups
- Cross Module Fact tables
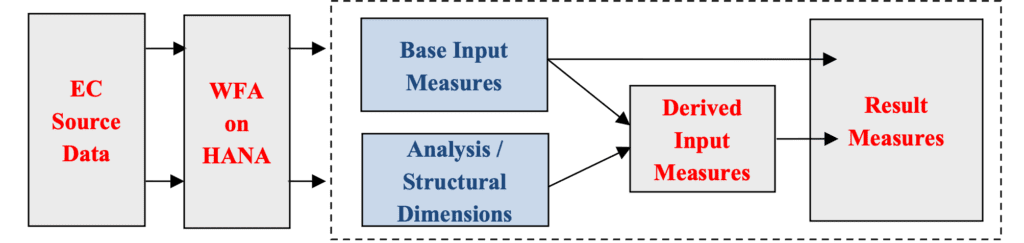
To begin, we will create the structure of what will be included in WFA on HANA by flagging and configuring the different pieces of data that make up the Employee Central data. This will create the Base Input Measures and Analysis & Structural Dimensions that will then be used by WFA on HANA to generate Derived Input and Result Measures.
1. Click on the Go to Configuration
2 Select the Recruiting fact table under that select the Requisition table.
3. In the Tables and Columns Select the RCM Job Req tables and select the Columns, as shown in the figure.
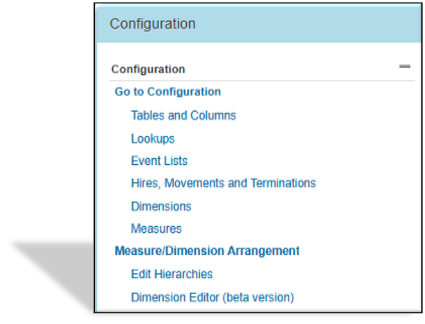
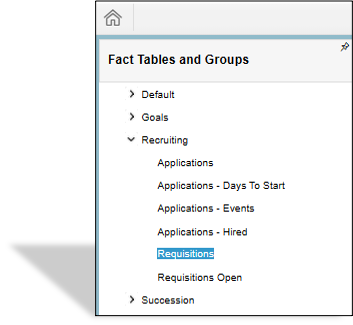

By using the position number in the RCM job req table we are doing the lookup function to the position table and in that table, we are selecting internal id, code, department, sub-department, job code, band, and grade.
4. Select the position under Tables and columns.
5. Select the respective Internal ID, Code, External Name etc. from the columns section.
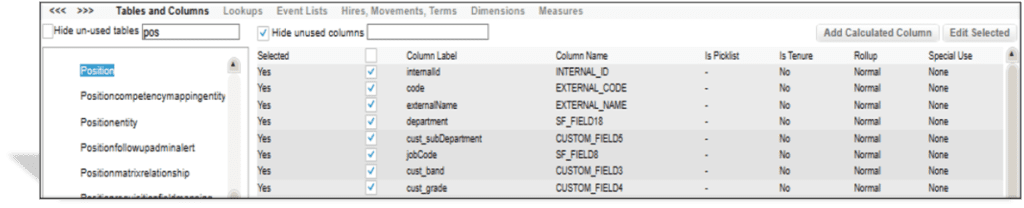
- To capture the Data related to taken Position columns such as band, grade, department, sub-department etc.
- We are using a different table to capture the Internal ID from the respective object.
- Such as if we are taking Department data from Employee Central using the position table reference.
6. We need to pick up the table Department from the same fact table and select the Internal ID column from the department table, such as in the below screenshot.

Like this, we need to select a different table for Sub-department, job classification, band, and grade.
Under Lookup, we need to create a one-lookup table for position and we need to add the join condition for that table.
7.Click on Add Lookup
8.Click the drop-down and select the Position
9.Click OK.
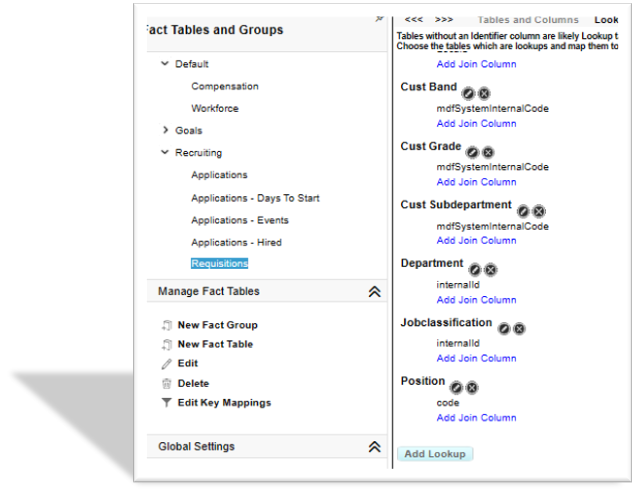
15 Go to the Dimension section
16 Click on Add
17 In the Dimension Name Enter the name of the Dimension.
18 In Available Tables and Columns expand the Position Table and select Department.
19 In Dimension structure, select Manually Maintained.
20 From the dimension structure source click drop down and select SQL and
21 Click on Edit SQL
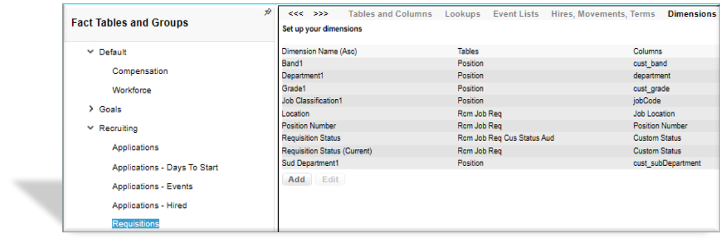
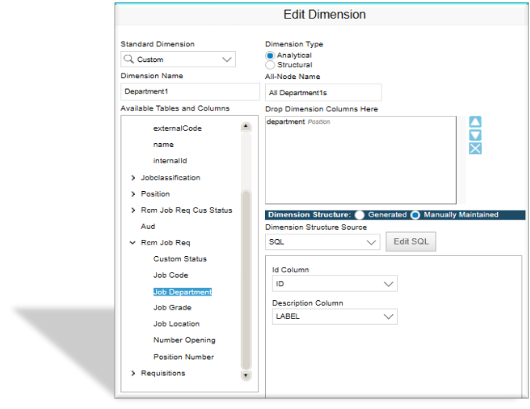
22. Write the respective SQL Query as shown in the figure
23. Once the SQL query is done Click on Validate
24.Once the query gets valid then click on Close
25. Click OK
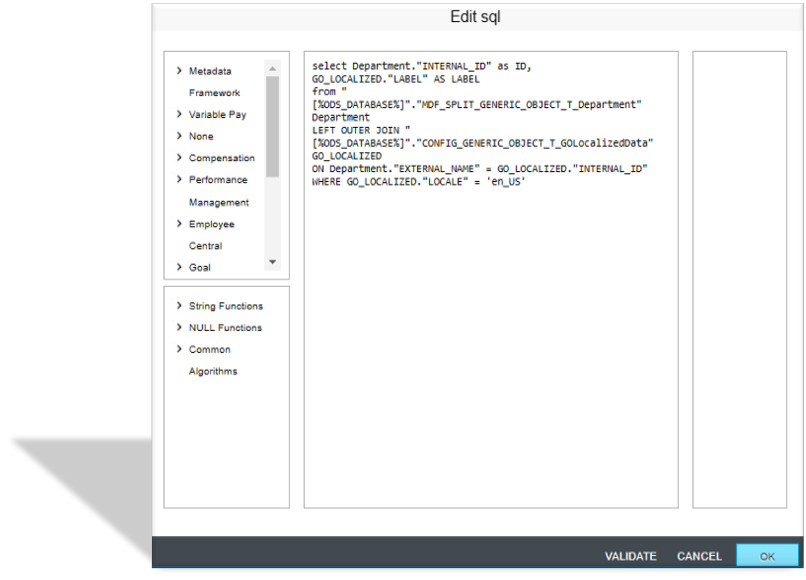
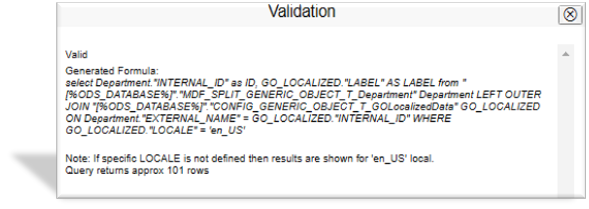
26. Click the drop-down of the ID Column and select the ID from the list.
27. Click the drop-down of the Description Column and select the Label from the list.
28.Click OK
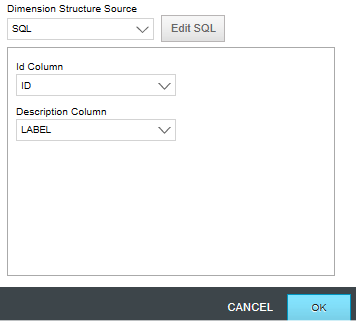
29.Enter the Dimension Name
30.Expand the RCM Job Req table and select the Position Number
31.Click on the Manually Maintained
32.In Dimension Structure Source Click on the drop down and select None
33. Click OK
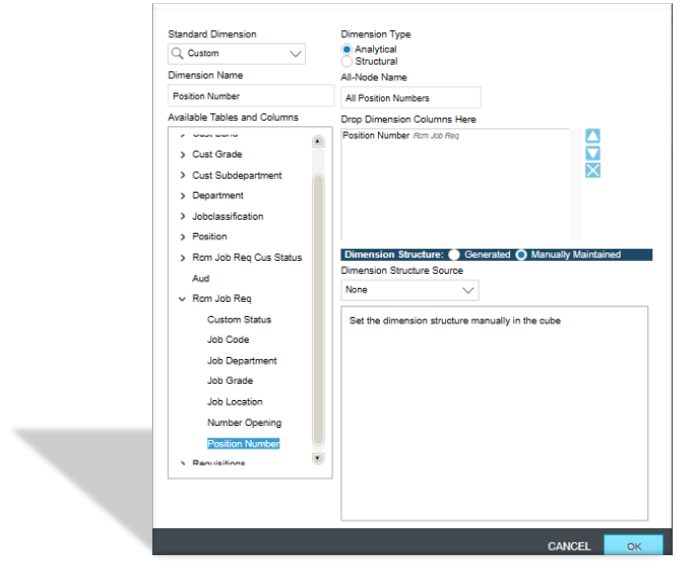
34.Same like the Department Dimension You need to create Sub department, job classification, band and grade.
35.Once you created all the Dimensions you need to validate them.

Click on Show/Hide Validator.
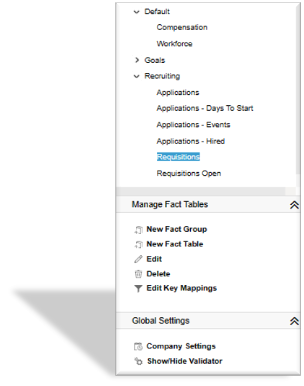
THANK YOU
Team Bizx Technologies

